Automatisch display aan/uit-functie voor Logitech Rallybars en Philips D-line displays in een Teams Room.
Als je de automatische aan/uit-functie wilt configureren in je Teams Room met Logitech Rally bars en Philips D-line displays, dan helpt deze handleiding je daarbij.
Vereisten
Voordat we beginnen, zorg ervoor dat je het volgende hebt:
- Een Teams Room met Logitech Rally bar en Philips D-line Display
- Beheerdersrechten voor de Teams Room
- Toegang tot het Teams Admin Center
Instellen en toewijzen van configuratieprofiel aan Teams Room
- Ga in het Teams Admin Center naar Teams Devices > Teams Rooms on Android > Configuration profiles.
- Klik op add profile.
- Geef een naam op voor het profiel en eventueel een beschrijving.
- Onder Display, selecteer Power Settings.
- Configureer de volgende instellingen:
- Display screensaver: Aan
- Display backlight timeout: selecteer het aantal minuten dat je het display zwart wilt hebben (dit is niet uit!)
- Set office hours: Selecteer tussen welke tijden je het display aan wilt hebben.
- Klik op Save onderaan.
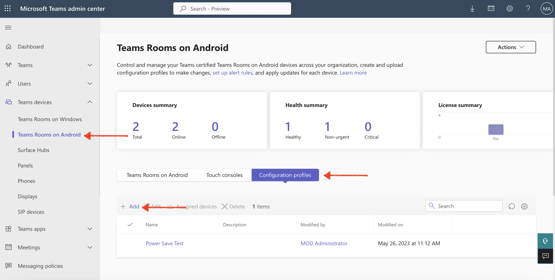
.png?width=559&height=276&name=Untitled%20(1).png)
.png?width=688&height=279&name=Untitled%20(2).png)
Als je het display niet aan wilt hebben tijdens kantoortijden, maar alleen wilt inschakelen door beweging te detecteren, gebruik dan geen volledige kantoortijden. Maar bijvoorbeeld alleen 08.00 - 09.00 uur. Op deze manier zijn de displays gedurende het eerste uur ingeschakeld, maar gedurende de rest van de dag alleen ingeschakeld bij het detecteren van beweging.
(Schakel hiervoor AI-sensor van de Rallybar in!)
-
-
Wijs het configuratieprofiel toe aan de Teams Room
- Ga in het Teams Admin Center naar Teams Devices > Teams Rooms on Android.
- Selecteer de Teams Room waaraan je het profiel wilt toewijzen.
- Klik op assign configuration profile, selecteer het configuratieprofiel dat je hebt aangemaakt in de vorige stappen.
- Klik op apply.
.png?width=681&height=345&name=Untitled%20(3).png)
-
Instellen Philips display
- Sluit de Logitech Rallybar aan op de D-line display op HDMI-poort 1.
- Zet het display aan en druk op de Homeknop op de afstandsbediening.
- Selecteer option uit het menu op het scherm.
- Zorg ervoor dat "HDMI with one wire" is ingesteld op OFF.
.png?width=633&height=473&name=Untitled%20(4).png)
- Scroll naar beneden tot Power Save Mode en selecteer het.
- Selecteer de modus 3 uit de gepresenteerde opties.
.png?width=576&height=430&name=Untitled%20(5).png)
- Druk op de knop Terug op de afstandsbediening om terug te keren naar het vorige menu.
- Ga naar Auto signal detection en selecteer het.
- Selecteer uit de gepresenteerde opties Failover HDMI1.
.png?width=651&height=486&name=Untitled%20(6).png)
Druk twee keer op de knop Terug op de afstandsbediening om terug te keren naar het startscherm.
Dat is het! Je Philips D-line display is nu ingesteld om HDMI 1 te gebruiken als failover-input en is geconfigureerd om in de energiebesparingsmodus te gaan na een bepaalde periode van inactiviteit.
Conclusie
Het instellen van de automatische aan/uit-functie in je Teams Room met Logitech en Philips D-line is een eenvoudig proces. Door de bovenstaande stappen te volgen, kun je ervoor zorgen dat je display alleen wordt ingeschakeld wanneer dat nodig is, waardoor zowel energie als geld wordt bespaard.
