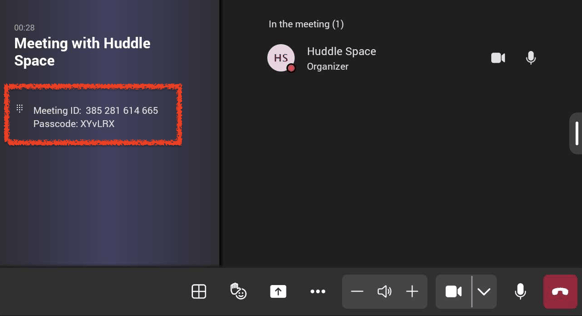Screen share als Externe in een Microsoft Teams Room
Welke manieren kun je gebruiken om als externe gast te presenteren in een Microsoft Teams Room
Goed om te weten is dat er 2 manieren zijn om inhoud te delen in een Microsoft Teams Room zonder extra hardware.
- Sluit je apparaat (computer of tablet) aan met de HDMI-kabel die in de HDMI-ingang van de apparatuur van de Teams Room is aangesloten;
- Neem deel aan de Teams vergadering en deel je content in de vergadering waaraan de Teams Room deelneemt.
Hoe werkt het gebruiken van een HDMI kabel in een Microsoft Teams room?
Wanneer je de HDMI-kabel in je laptop steekt, zal dit de laptop activeren om het signaal naar de Teams Room te sturen. We gaan er hier van uit dat het signaal automatisch wordt verzonden en dat je niet hoeft te kiezen om het bureaublad te dupliceren of uit te breiden op je apparaat.
Let op! Als de PC niet automatisch een signaal verzendt kan dit een probleem zijn van de laptop en heeft het dus niets te maken heeft met de Teams Room zelf.
Maar we gaan er natuurlijk vanuit dat alles perfect werkt en steken de HDMI kabel in onze laptop. Op de Microsoft Teams Room-systemen zoals ze vandaag bestaan, wordt dit automatisch weergegeven op het scherm. Als je een enkel scherm hebt, wordt het daar getoond, als je een dubbel scherm hebt wordt het getoond op het display dat je hebt gekozen in de instellingen.

Het is aan de beheerder hoe het vergadersysteem is ingesteld. Je kunt kiezen tussen automatisch of handmatig delen in de vergadering.
In de instellingen heb je de optie om te kiezen of het scherm automatisch deelt of niet. Dit beslist of, wanneer je de HDMI kabel aan je laptop verbind, je inhoud al dan niet wordt gedeeld in de vergadering.

Als je ervoor kiest om je scherm niet automatisch te delen, dan moet de gebruiker worden geïnstrueerd om op de knop 'scherm delen' te drukken vanaf het touchconsole.
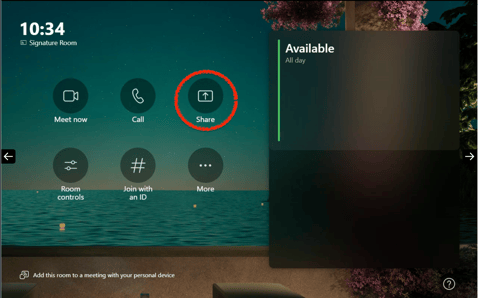
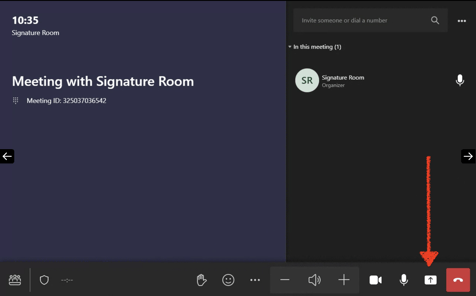
Deelnemen aan de meeting en daarna je scherm delen
Als je Teams Room-systeem in een Teams-vergadering zit en er wordt inhoud getoond van een deelnemer (inclusief degenen in de Teams Room die ervoor kiezen om de vergadering op hun laptops te volgen), dan wordt die inhoud net zo in de kamer getoond als wanneer je de HDMI-kabel zouden hebben aangesloten.
Wat we hebben gemerkt en wat onze klanten vaak het liefst hebben, is dat ze hun gebruikers leren en instrueren om de Teams vergadering bij te wonen en hun laptop te delen in plaats van een kabel op tafel te hebben. Het delen van je laptop in een vergadering wordt zo een fluitje van een cent, of je nu gebruik maakt van een ruimtesysteem of aan je bureau zit.

Als externe zou je dus al een uitnodiging moeten hebben om deel te kunnen nemen aan deze meeting. Heb je dat niet? Dan zou je eenvoudig kunnen deelnemen aan een geplande of ad-hoc meeting middels de “# Deelnemen met een id” knop in he Teams client. (Deze knop zie je zodra je de agenda in het linker menu selecteerd)
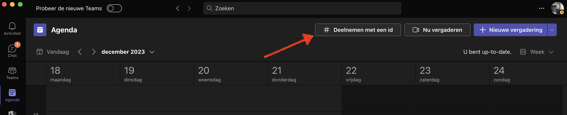
Maar waar vind je de meeting ID dan? Deze kun je terug vinden op het bedienpaneel van de Microsoft Teams room. Het maakt niet uit of dit een geplande of ad-hoc meeting is.