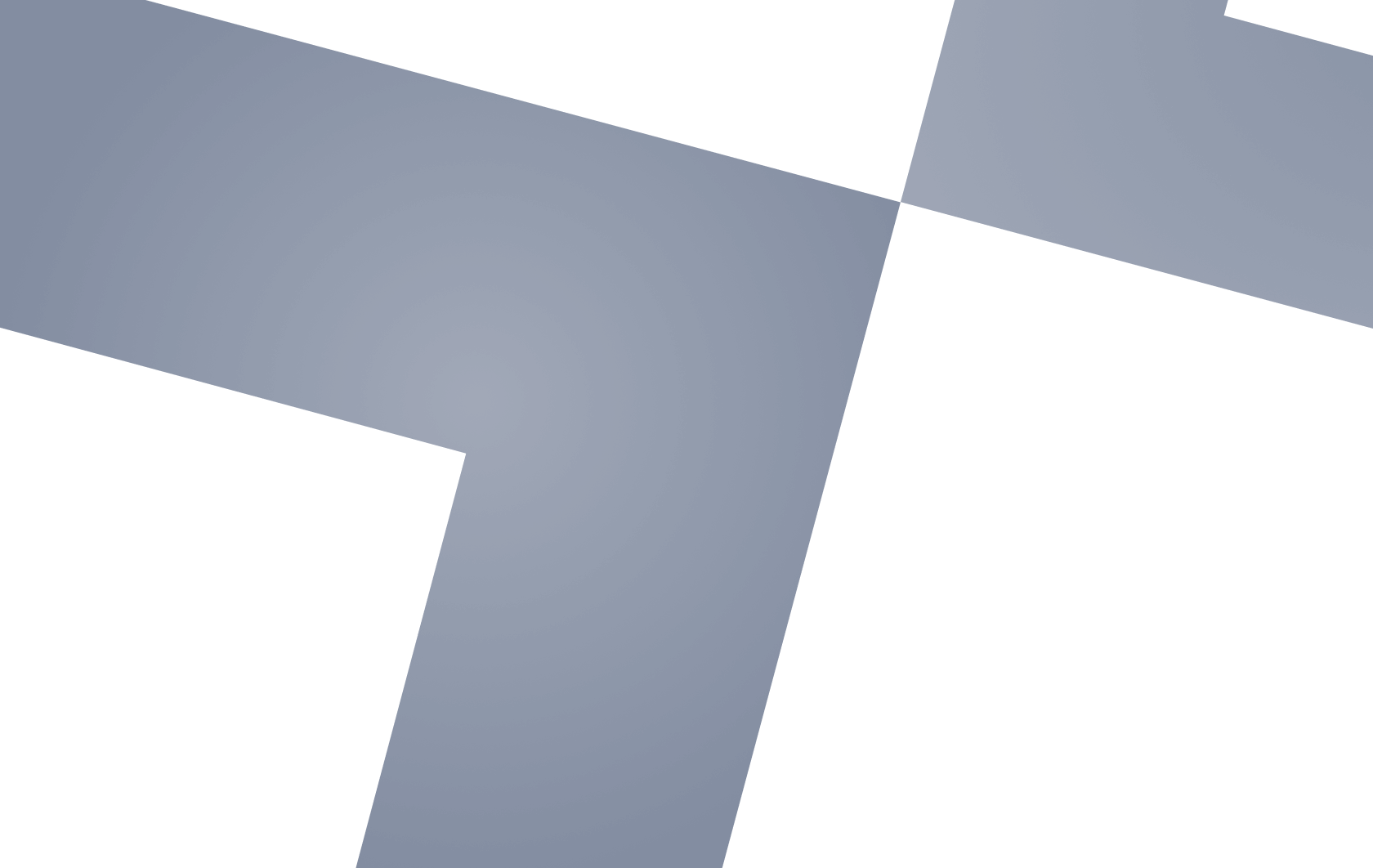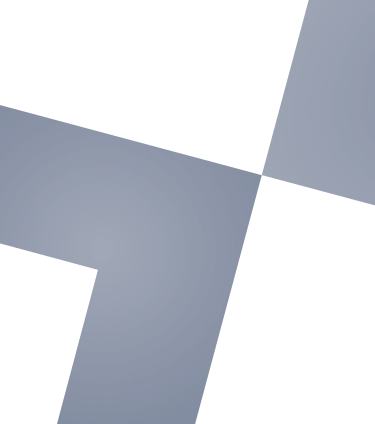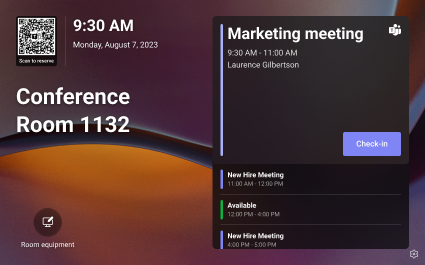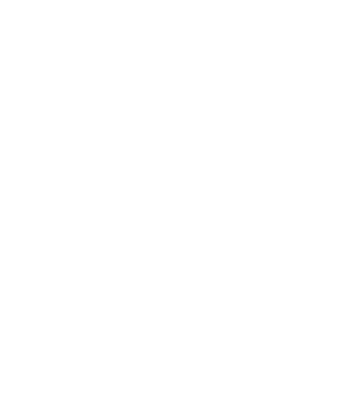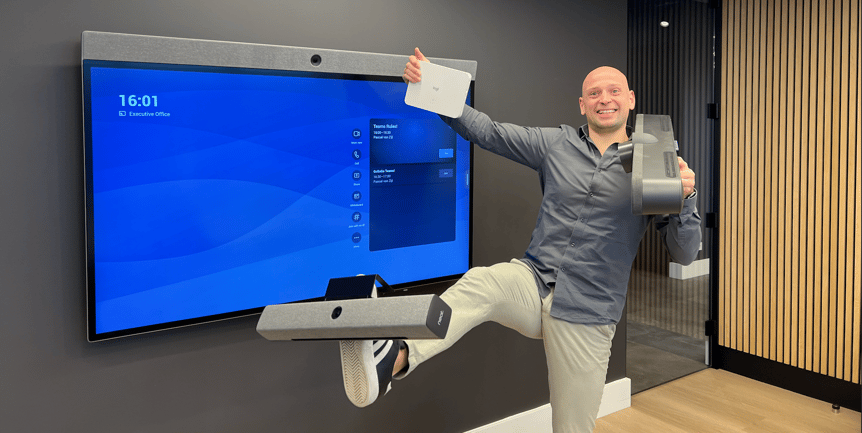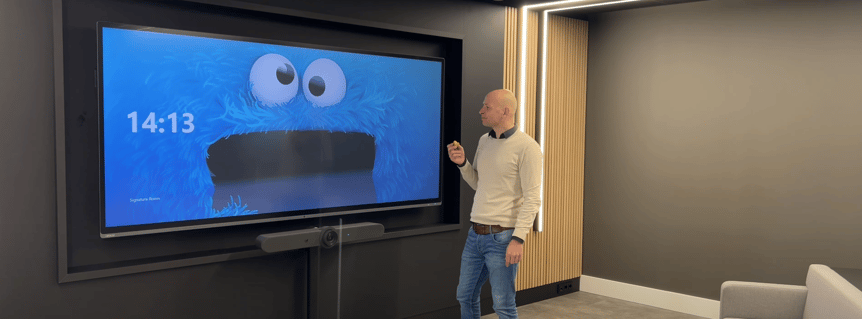Teams Panels voor Roombooking ondersteunt de mogelijkheid voor gebruikers om de ruimte te reserveren door een QR-code op het startscherm te scannen.
Hoe werkt het?
Je moet ingelogd zijn met hetzelfde domein als waar de ruimtes zich ook bevinden. Je kan de camera-app van je telefoon gebruiken om de QR-code te scannen en zodra je deze hebt gescand, wordt de Teams mobiele app geopend. Daarna kan je kiezen voor Een nieuwe vergadering plannen of Reserveren voor een bestaande vergadering. Als je ervoor kiest om een nieuwe vergadering te plannen, wordt de ruimte automatisch aan de vergadering toegevoegd zodat je geen tijd meer hoeft te besteden aan het zoeken naar de ruimte. Als je ervoor kiest om de ruimte te reserveren voor een bestaande vergadering, krijgen je een lijst te zien met jouw vergaderingen die al zijn gepland en beginnen vóór de dag na morgen. Naast elke vergadering kan je zien of de ruimte geboekt is en kun je gemakkelijk de ruimte reserveren.
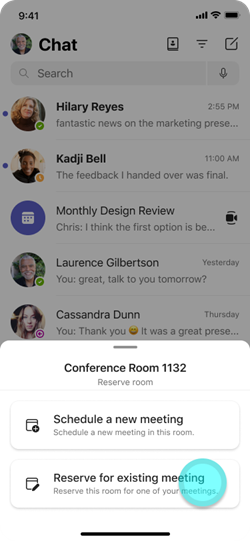
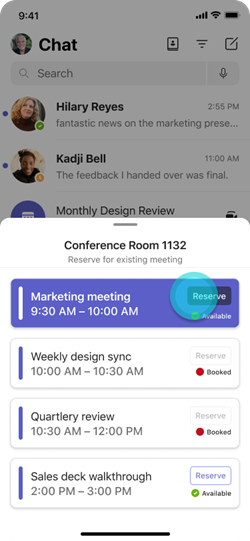
"Belangrijk Teams Panels moet zijn voorzien van een Teams Shared Device- of Teams Rooms Pro-licentie."
Als gebruikers een mobiel apparaat op basis van Android gebruiken en Android-werkprofielen hebben ingeschakeld, moeten zowel de Teams-app als de camera onder hetzelfde profiel worden vermeld. Wanneer ze in afzonderlijke profielen staan, kan de camera-app de informatie niet correct scannen en overdragen naar de Teams-app. Als je niet de mogelijkheid hebt om profielen te verwijderen of de camera-app of Teams-app aan hetzelfde profiel toe te voegen, zal je contact moeten opnemen met de beheerder van je organisatie. Je kunt zien hoe u de Teams-app en camer-app aan een werkprofiel toevoegt.
Wat zijn de vereisten?
- Zorg ervoor dat de Teams Panels op Teams app-versie 1449/1.0.97.2023080401 of later draait en is voorzien van een Teams Shared Device- of Teams Room Pro-licentie.
- Zorg ervoor dat je de Teams-app op je mobiele apparaat hebt bijgewerkt naar de nieuwste versie.
- Zorg ervoor dat je mobiele apparaat minimaal onderstaande versie heeft: ◦ Android-apparaten: 1416/1.0.0.2023153001 of hoger. ◦ iOS-apparaten: 5.15.0 of hoger.
- Je zal de camera-app van de telefoon moeten gebruiken, deze boven de QR-code houden die zich linksboven op het scherm bevindt (naast de datum en tijd) en wachten tot er een bericht verschijnt. Vervolgens kun je het bericht op je telefoon selecteren om de Teams-app te openen.
- Je kunt kiezen of je de ruimte wil boeken voor een nieuwe vergadering of voor een bestaande vergadering. In de Teams-app op je mobiele telefoon moet je Een nieuwe vergadering plannen of Reserveren voor een bestaande vergadering selecteren.
- Een nieuwe vergadering plannen: De ruimte wordt automatisch toegevoegd als een deelnemer aan de vergadering. Vervolgens kan je de andere details van de vergadering invoeren, zoals de titel, de datum, de tijd en de mensen die je wilt uitnodigen.
OF
- Reserveren voor een bestaande vergadering: Je krijgt een lijst te zien met jouw vergaderingen die al zijn gepland en beginnen voor middernacht op de dag na morgen. Naast elke vergaderoptie kan je zien of de ruimte op dat moment vrij of bezet is en kan je op 'Reserveren' tikken om de ruimte te boeken.
"Let op! Nadat je de ruimte hebt geboekt, moet je niet vergeten om in te checken als inchecken is ingeschakeld voor de ruimte."
De Teams-app en camera-app toevoegen aan een werkprofiel
Hoewel er veel QR-code scanner-apps beschikbaar zijn, raden we aan om de ingebouwde camera-apps te gebruiken die beschikbaar zijn op alle Android- en iOS-apparaten. Als gebruikers echter een Android-apparaat gebruiken, kan het zijn dat het niet werkt als het apparaat zowel werk- als persoonlijke profielen heeft ingeschakeld. Als dit het geval is en de Teams-app zich in het werkprofiel bevindt, moet je de camera-app ook aan het werkprofiel toevoegen. Om de camera-app aan het werkprofiel toe te voegen:
- Ga in het Intune beheercentrum naar Apps > Android en selecteer Toevoegen.
- Selecteer Android enterprise systeem-app.
- Voer het type Android-apparaat in en plak vervolgens de OS camera-pakketnaam.
- Wijs dat pakket toe aan de gebruikers of groepen.